how to stop screen recording on mac with sound
Then you can preview the recording and save it to your Mac computer. Heres how to use it to capture a video of the Mac screen in action.

How To Record The Screen On Your Mac Apple Support Uk
Click OK to ensure the audio options.
. How To Screen Record On Mac With Audio. To perform this step go back to the System Preferences window and open the Sound settings. First you need to launch QuickTime Player on your Mac.
The recording video will be saved in desktop as the MOV format by default. Screen record FaceTime and Handoff with audio. This answer is not useful.
Press Command Control Esc or click the black button to stop Finishing recording QuickTime Player will open the recording where you can play edit and share the videos. Now click on the Record option on the panel to start screen. To stop recording click the square stop button and Snagit will open the recording in the Snagit Editor so you can trim or share your video.
As soon as you stop recording your video will appear as a thumbnail at the bottom right corner of your screen. Click the Record button to start recording. Save your video file.
The video is all set. A t the top of your screen to the right of Finder menu items click on the black square which is the button to stop the Quicktime recording. Choose the Sound preference panel Under the Sound Effect tab uncheck the box next to Play user interface sound effects You can confirm the changes have taken place by taking a screen sho t emptying the Trash or performing any other Finder-level task that usually had audio feedback associated with it.
Go to System PreferencesSound. Show activity on this post. Then enable the system or microphone sound if you want to record audio and screen at the same time.
Then press the Record button. Uncheck the Play user interface sound effects option under the Sound Effects tab. You will see that Soundflower has been added to that list and that it has two entries Soundflower 2 ch and Soundflower 64 ch.
SUBSCRIBE to Justin_tech. When youre finished click it again on the Menu Bar to stop recording. To end your recording press control command esc simultaneously or click on the stop icon at the top right corner of your screen or hit command shift 5 to get the control bar and click the stop button there.
Click the Stop icon to stop QuickTime screen recording. Choose File and select New Screen Recording. After you stop recording QuickTime Player automatically opens the recording.
To stop recording click the Stop button in the menu bar or press Command-Control-Esc Escape. Highest score default Date modified newest first Date created oldest first This answer is useful. Open it by clicking the Apple menu on your toolbar and select System Preferences.
I used quicktime soundflower. Click anywhere on the screen to begin recording the entire screen. Press the Stop button in the Menu bar to stop the recording.
Control-click right-click or two-finger-click on the recording that appears in the bottom-right corner of your screen. Trim your video Once you hit stop your video appears right on the canvas and is ready to share. You can either use the keyboard shortcut weve listed at the very beginning of this post or open the app then go to File New Screen Recording and choose to record the entire screen or its portion as well as enable audio recording in Options.
Up to 168 cash back Once you are satisfied with the settings go back to the main screen and click the Sound icon. Additional functions such as task schedule mouse effects are limited. Or drag to select an area to record then click Start Recording within that area.
Use the contextual menu to choose where to save the screenshot send it show it in the Finder delete it or mark it up. You can play convert and edit it with other programs. In the sound Output change the preference back to Internal Speakers or whatever was your original choice.
Hit the Stop icon when you want to end the recording task. Click the Sound icon on the second row of the System Preferences window. After that hit REC to start recording.
No waiting for rendering or that loading bar. Or you can press Command Control Esc on your keyboard to stop recording in QuickTime. Use keyboard to show recording bar Step 1.
Open the Mac Screen Recorder panel using the shortcut. Press the Esc key to show the recording bar. Regards Adrian Link Edited by Moderator.
Its not clearly explained in this windoweven if you hover over the optionbut. All the recordings are accomplished with default parameter. Shift-Command-5 Click on the Record Entire Screen button or Record Selected Portion button depending on whether you want to record.
To stop recording either press the Stop Recording button in the menubar or hit CommandControlEscape. A screen with additional instructions will appear. Launch QuickTime Player located in Applications Pull down the File menu and select New Screen Recording Press the Red button to start recording the screen activity.
Click on the Output tab to bring up a list of available sound output devices. You can click Stop Recording in the menu bar to stop recording on Mac screen.
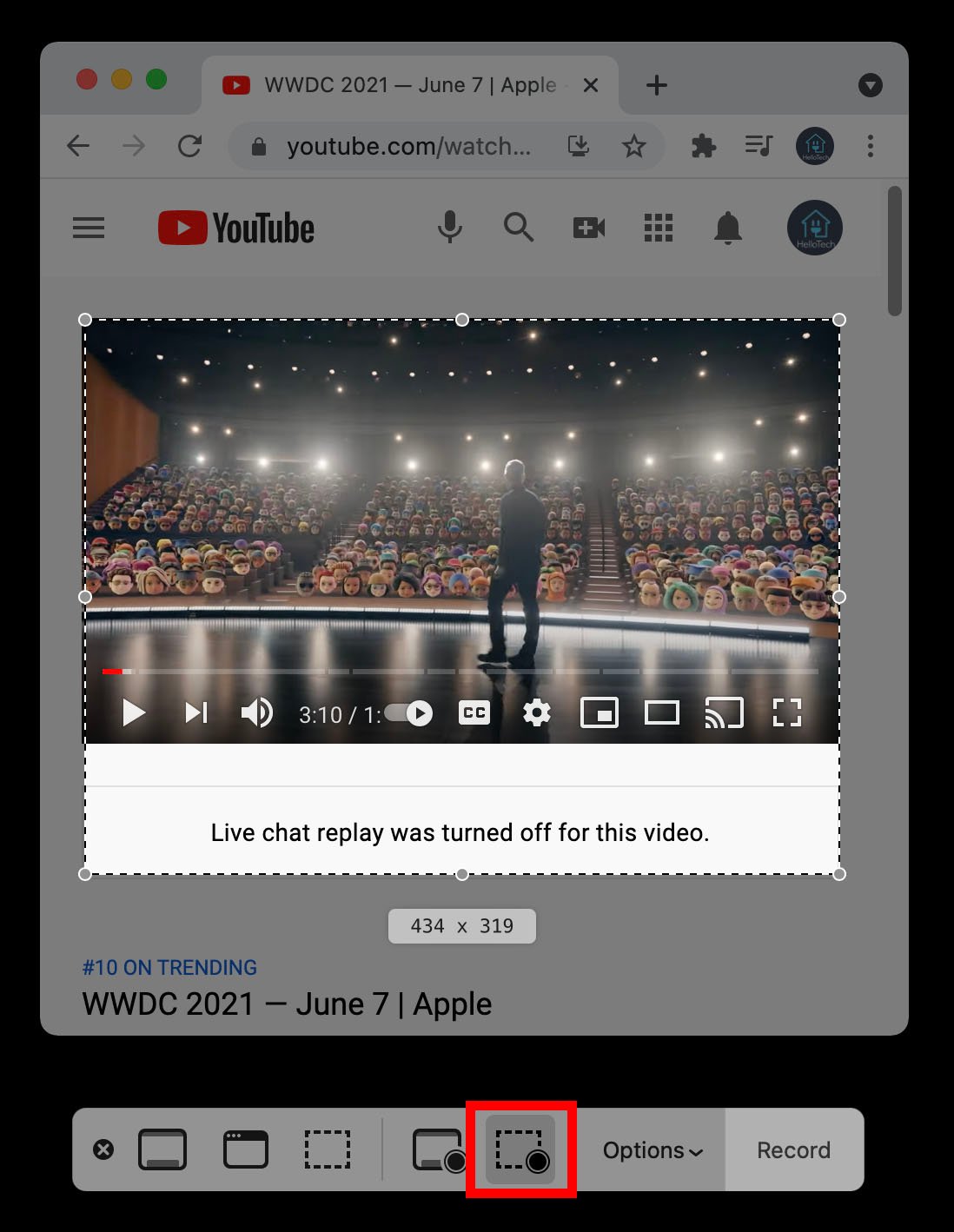
How To Record Your Screen On A Mac Hellotech How
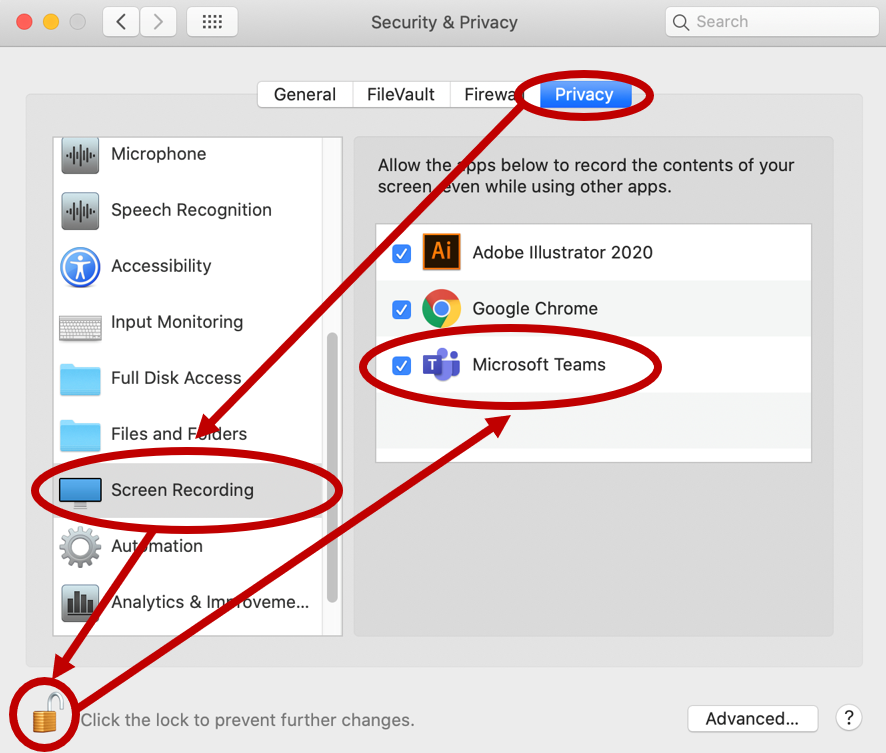
Screen Recording Macos 10 15 Catalina University Of Redlands
Screen Recording No Sound Apple Community
Recording Your Mac S Video Screen With Audio Teaching And Learning With Technology At Reed
Recording Your Mac S Video Screen With Audio Teaching And Learning With Technology At Reed
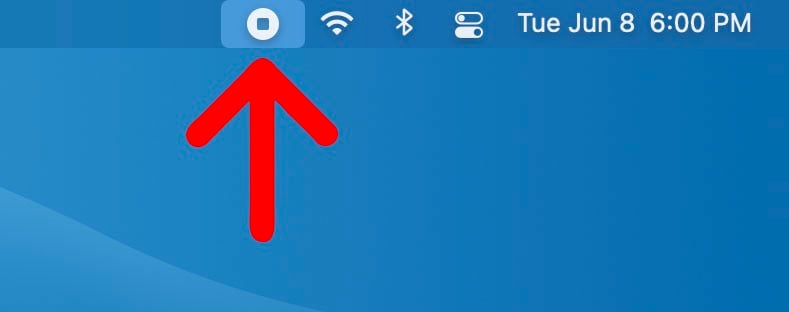
How To Record Your Screen On A Mac Hellotech How

How To Screen Record On Mac Droplr How To Guides
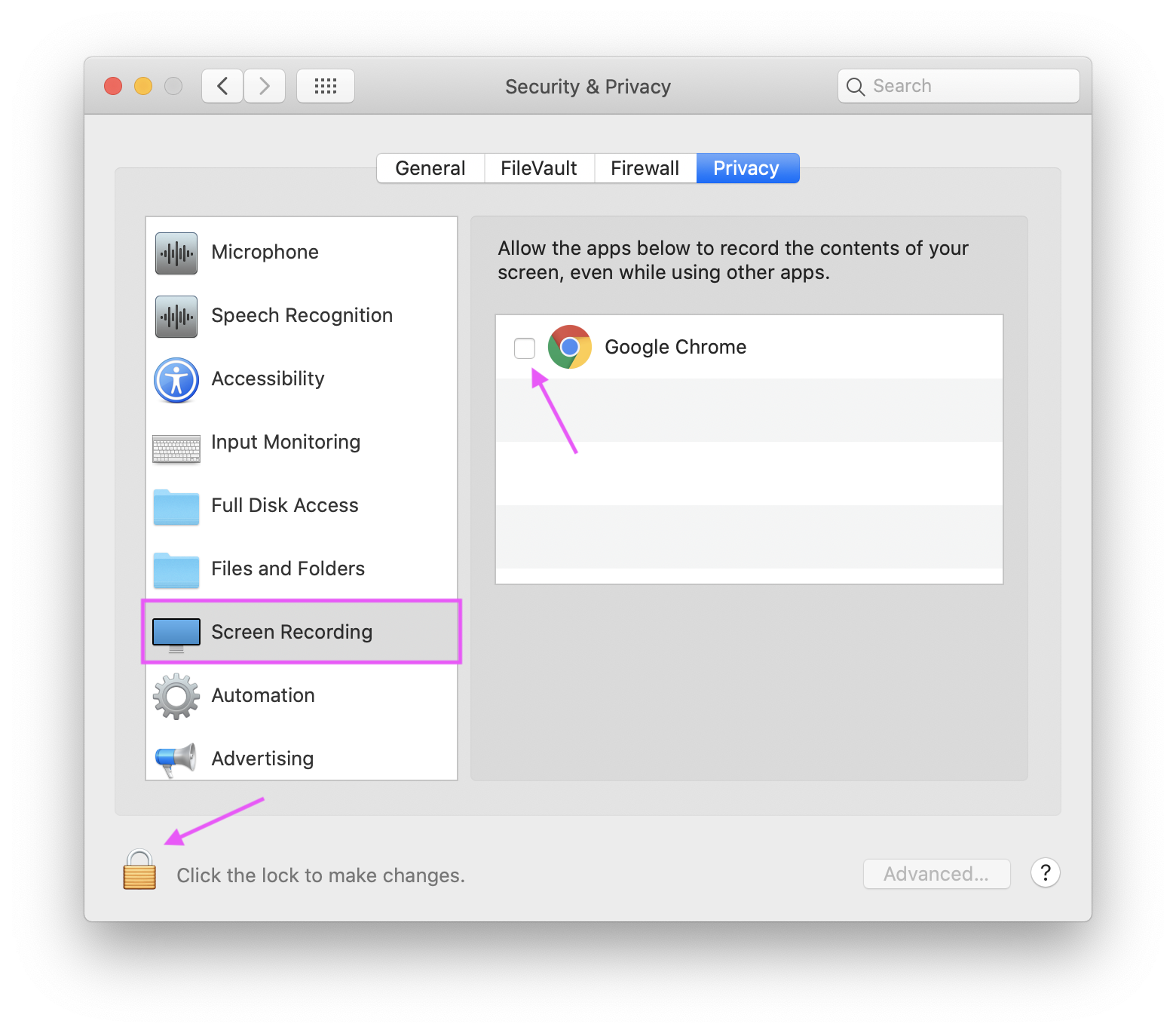
Macos X Catalina And Big Sur Users Important Notice Proctoru

Macos Screen Recording Option Is Missing From Security Privacy Ask Different
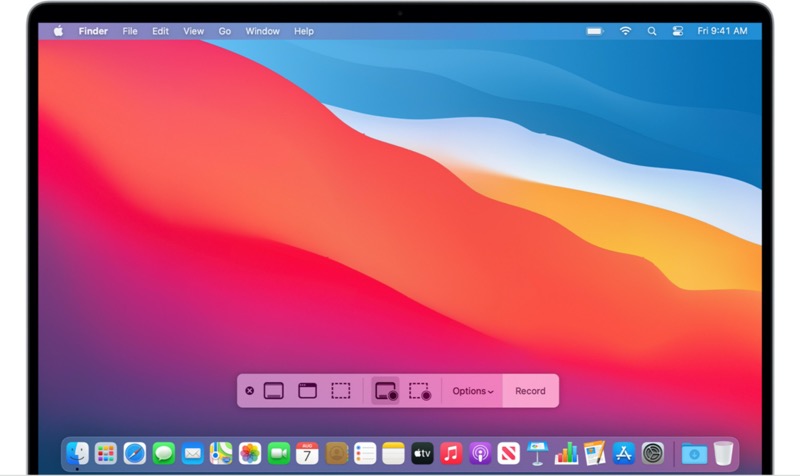
5 Easy Ways To Fix Mac Screen Recording Has No Sound On Mac
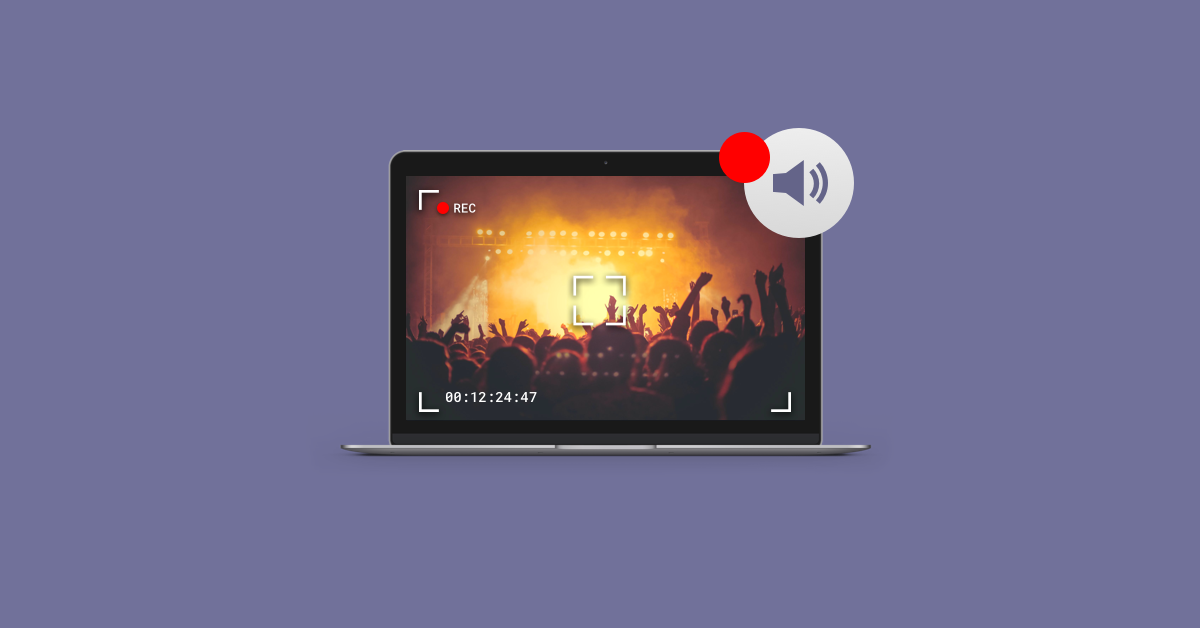
How To Record Mac Screen With Audio
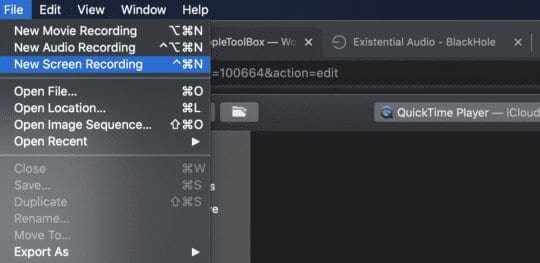
How To Record Screen With Internal Audio On Mac Appletoolbox
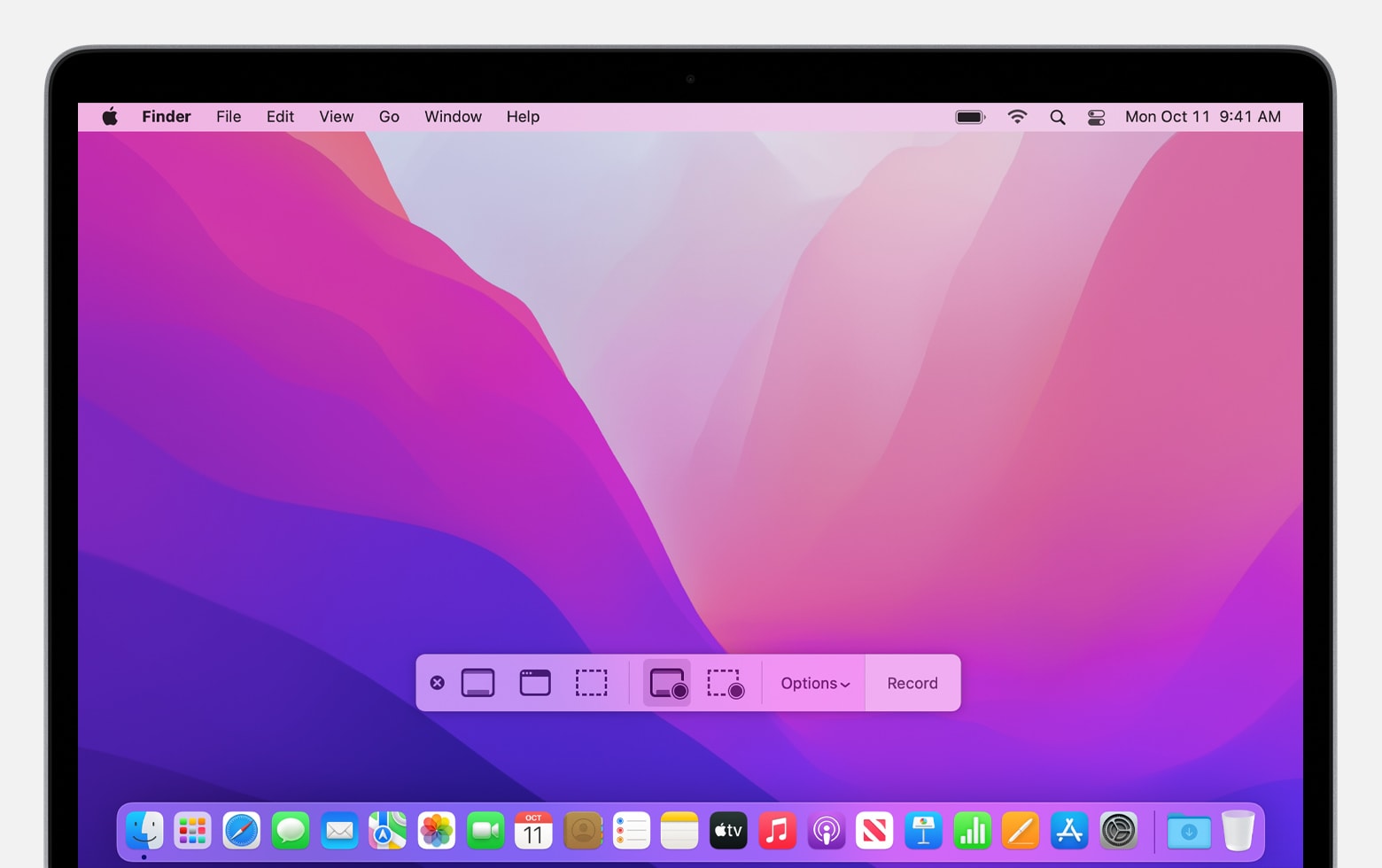
How To Record The Screen On Your Mac Apple Support Uk

How To Stop Screen Recording In Quicktime Solved
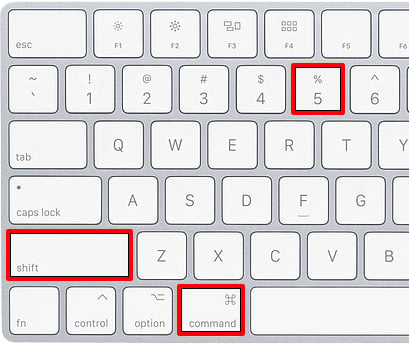
How To Record Your Screen On A Mac Hellotech How
Recording Your Mac S Video Screen With Audio Teaching And Learning With Technology At Reed
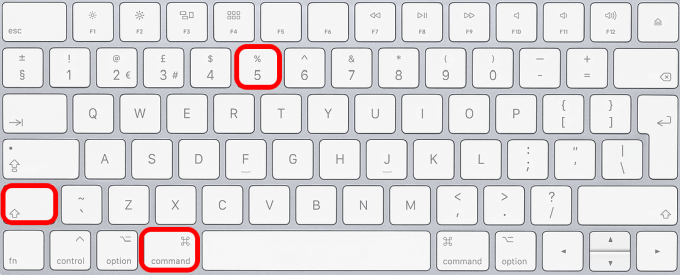
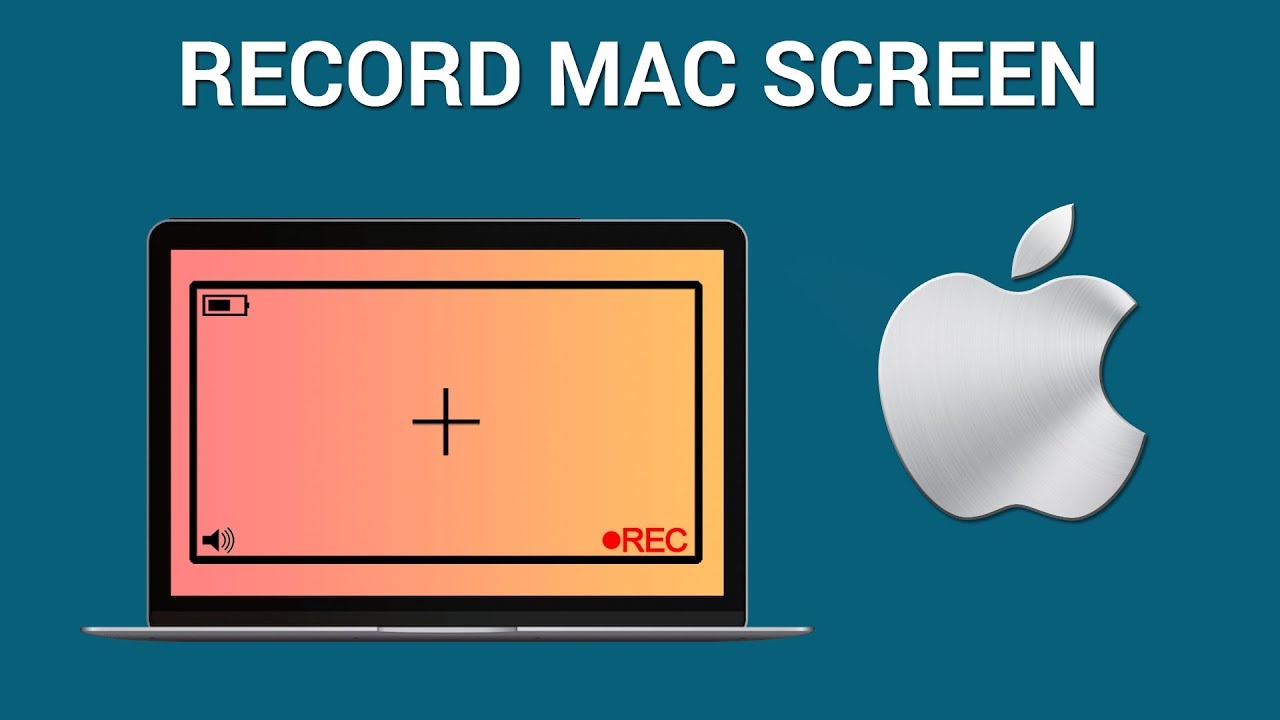

Comments
Post a Comment